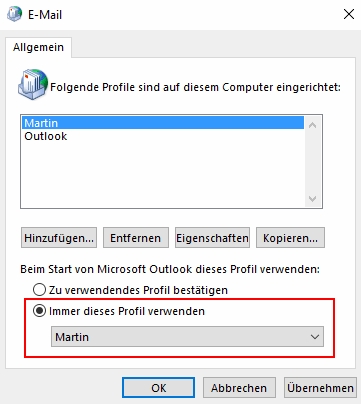Einstellung
- Beenden Sie Outlook, bitte nicht nur schliessen, sondern ganz beenden.
- Öffnen Sie die Systemsteuerung.
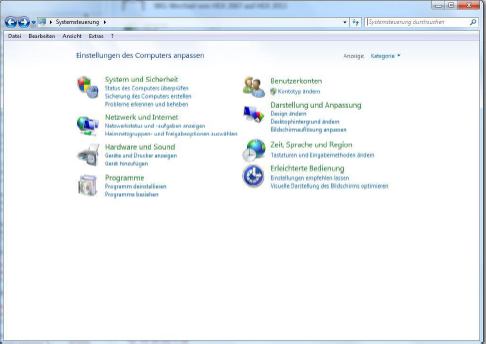
- Öffnen Sie per Doppelklick das Symbol Mail (Windows 10, 7, Vista und XP) bzw. E-Mail (Windows 8.x). In der klassischen Ansicht der Systemsteuerung werden Sie das Symbol problemlos in der alphabetischen Liste finden. Wenn Sie die Kategorieansicht verwenden, wechseln Sie erst zur Kategorie Benutzerkonten; danach sollten Sie das Symbol Mail bzw. E-Mail auf dem Bildschirm sehen.
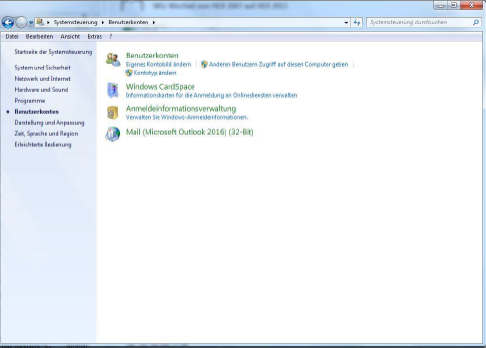
- Klicken Sie im Dialogfenster auf die Schaltfläche Profile anzeigen.
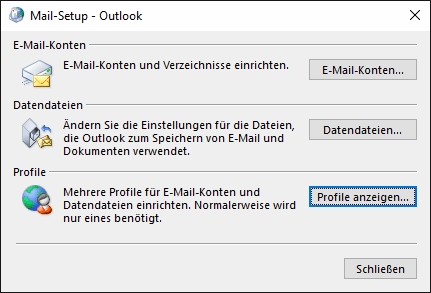
- Sie sehen jetzt eine Liste aller verfügbaren Profile. Oft gibt es nur ein Profil namens "Outlook".
- Klicken Sie auf Hinzufügen, um ein neues Profil anzulegen.
- Vergeben Sie einen sinnigen Profilnamen eingeben.
- Bestätigen Sie dann mit OK
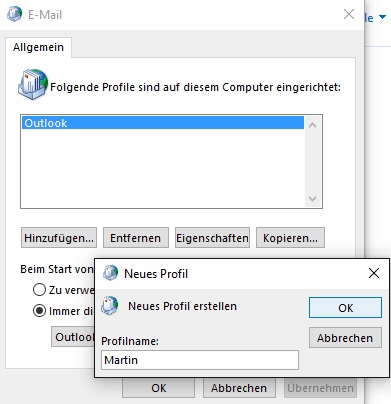
- Ein neues Fenster öffnet sich
- Tragen Sie alle Informationen ein
- Bestätigen Sie die Angaben mit "Weiter"
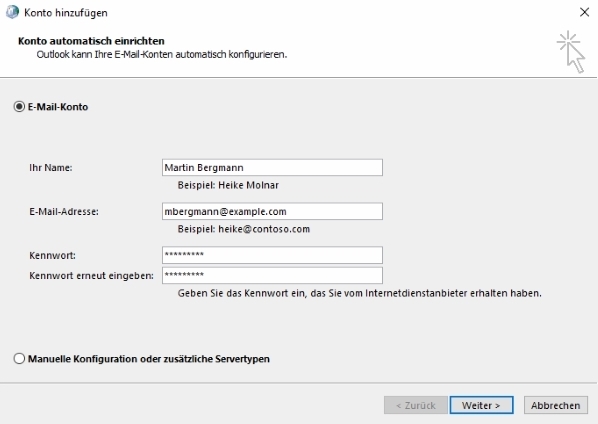
- Beenden Sie Outlook
- Öffnen Sie - wie im zuvor beschrieben - die Systemsteuerung und darin das Symbol Mail bzw. E-Mail.
- Markieren Sie in der Liste der eingerichteten Profile den Namen des neuen Profils.
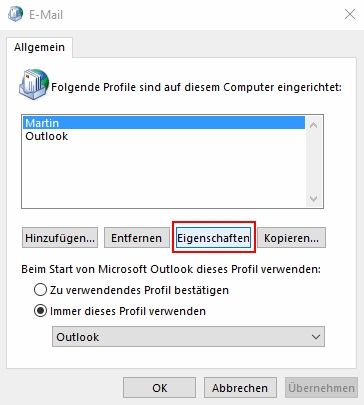
- Klicken Sie auf die Schaltfläche Eigenschaften.
- Im danach angezeigten Dialogfenster klicken Sie auf E-Mail-Konten.
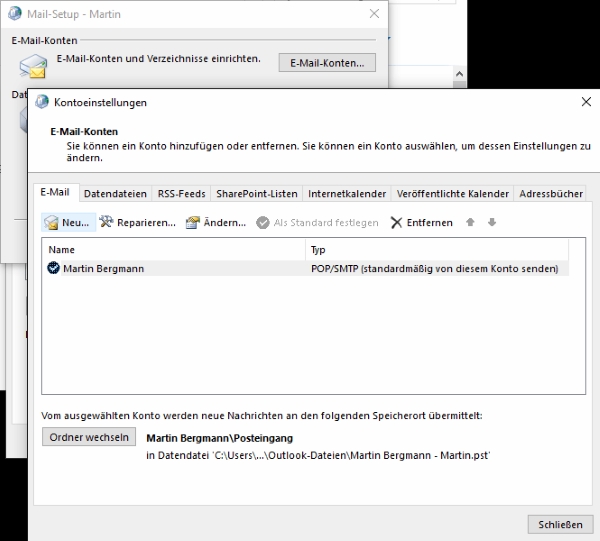
- In Outlook 2016, 2013, 2010 und 2007 gelangen Sie jetzt zur Liste verfügbarer E-Mail-Konten, so dass Sie nur noch auf Neu zu klicken brauchen, um den Assistenten für neue E-Mail-Konten zu starten.
- Nach diesem Prinzip fügen Sie alle E-Mail-Konten hinzu, die Sie mit Outlook verwalten wollen.
- Am Ende klicken Sie so oft auf die Schaltfläche Schließen, bis Sie zum Dialogfenster mit den Outlook-Profilen zurückkehren.
- Sie müssen jetzt dafür sorgen, dass Outlook automatisch mit dem neuen Profil gestartet wird. Das ist schnell erledigt:
- Aktivieren Sie im Dialogfenster mit den eingerichteten Profilen die Option Immer dieses Profil verwenden.